

- #WINDOWS10 WEBCAM NOT WORKING WITH SKYPE HOW TO#
- #WINDOWS10 WEBCAM NOT WORKING WITH SKYPE WINDOWS 10#
- #WINDOWS10 WEBCAM NOT WORKING WITH SKYPE PC#
- #WINDOWS10 WEBCAM NOT WORKING WITH SKYPE WINDOWS#
To get it back on track, we suggest you use Windows default Hardware and Troubleshooter support. Try other solutions if the issue still persists.ĭue to some general webcam issues, your Skype is not recognizing your camera. Now, test the issue if your webcam is working fine on Skype. Step 4: Then, wait for a while, and click right on your webcam again, this time you need to choose Enable Device. Step 3: Find and click right on your webcam and choose Disable Device from the context menu list. Step 2: Double click on Imaging Devices to expand its category. Step 1: On your Windows PC, simultaneously press Windows + X keyboard buttons and choose Device Manager from the available options. To apply this solution, follow the steps shared below: Solution 6: Disabling and Enabling your Webcamįollow the steps below to fix “Skype can’t detect any webcam” by disabling and enabling the webcam.
#WINDOWS10 WEBCAM NOT WORKING WITH SKYPE WINDOWS 10#
This might help you fix the “Skype doesn’t detect camera” issue on Windows 10 or older versions. If that is the case, then you need to find and use a webcam that is compatible with Skype. If Skype refuses to recognize your webcam, then it’s likely to happen that your webcam is not compatible with the Skype app. Solution 4: Ensure your Webcam is Compatible with Skype Unfortunately, if Skype doesn’t recognize camera issue still remains the same, try other solutions. Once completed, re-try to use Skype just to see if your webcam is working accurately. Just be sure that its toggle button is in ON state. Step 5: After that, you will see an option reading “ Allow apps to access your camera”. Step 4: Find and click on Camera on the left menu pane. Step 3: In the Windows Settings, choose Privacy. Step 2: Click on the gear icon (Settings).
#WINDOWS10 WEBCAM NOT WORKING WITH SKYPE HOW TO#
Here is how to check that Skype has permission to access your webcam. If Skype doesn’t have permission to access your webcam, you will not be able to video calls on Skype. Solution 3: Check If Skype has Permission to Access Webcam
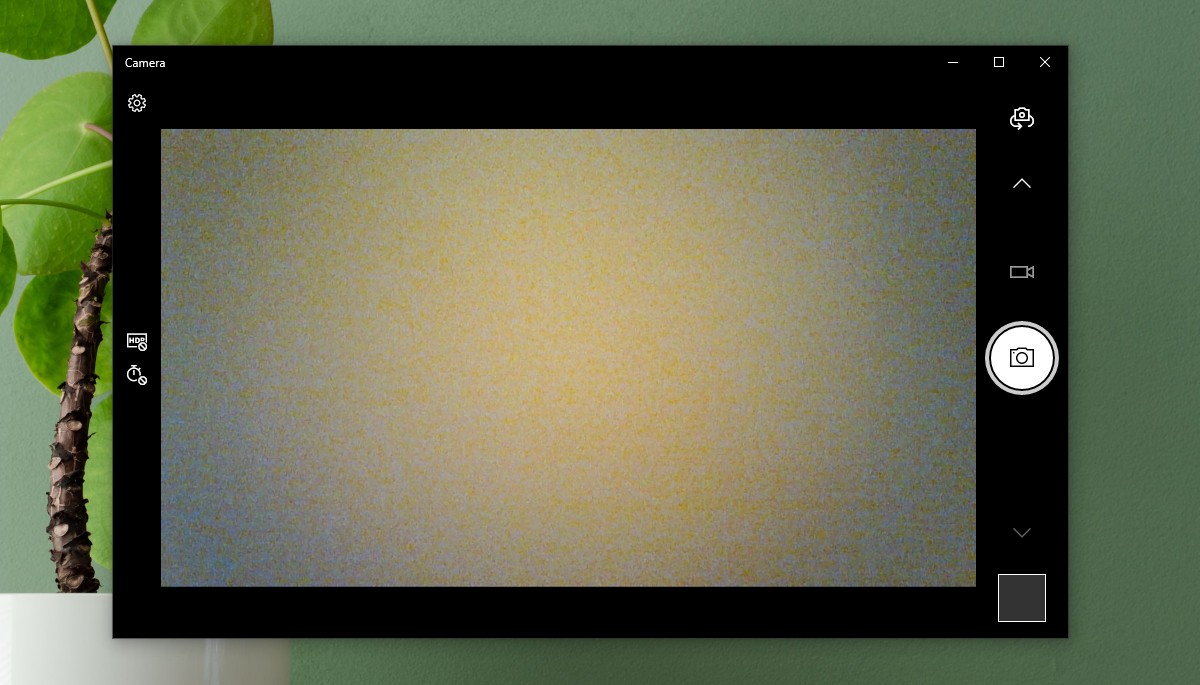
However, before trying a replacement, you can give the other below-mentioned solutions a try.Īlso See: 5 Best Ways to Fix Skype Microphone Not Working Problem On Windows 10
#WINDOWS10 WEBCAM NOT WORKING WITH SKYPE PC#
If your webcam doesn’t work fine on another PC as well, then you might need to replace your webcam. Step 3: Check the webcam and corresponding results on your computer screen. Step 2: Next, give your computer permission to access the camera. Step 1: Connect your USB webcam to another PC and type Camera inside the Windows search box, then hit Enter from your keyboard. Follow the steps shared below to test your webcam: Because it is so obvious that a defective or damaged webcam won’t work on any PC. It would be better to check whether the external webcam is in good working condition by trying it on another Windows PC.

Proceed with the other solutions explained below. Thereafter, check to see whether Skype is now able to detect your webcam or not. If your camera is plugged into a USB 3.0 port then plug it into a USB 2.0. If you use an external camera then in order to test the issue, connecting your webcam to another port is recommended. Now, let’s read them below: Solution 1: Connecting your USB Webcam to Another Portīefore diving into the more complicated methods, let’s start with the basics.

No need to give all of them a try, just choose the one that suits you best. Here, we are going to put together 10 easy and effective solutions to resolve the “Skype doesn’t detect the webcam” issue. Solution 10: Reinstall Skype 100% Working Solutions to Fix Skype Not Detecting Webcam on Windows PC


 0 kommentar(er)
0 kommentar(er)
